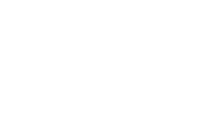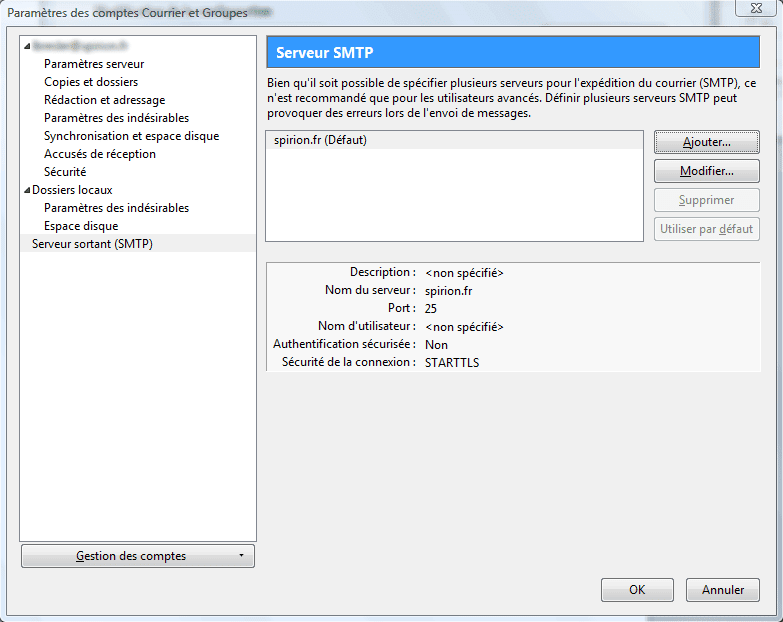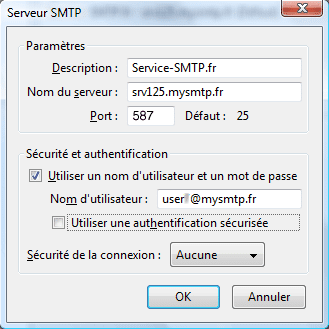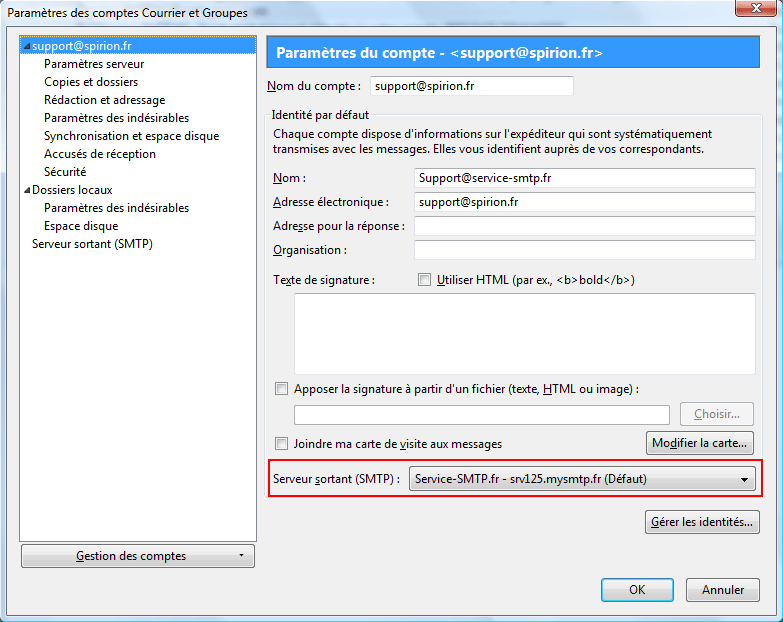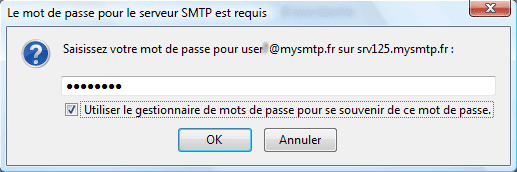This article details the configuration of Outlook 2007 for using an account Service-SMTP.eu In the…
Thunderbird
This article details Thunderbird’s configuration for using an account Service-SMTP.eu
Version 3.0 of Thunderbird was used for this tutorial. It must also be valid for other versions.
In the Tools menu, click “Account Settings.”
Then select the menu “SMTP Outgoing Server” and click “Add…”.
In the new window (SMTP Server), enter:
- The description of your choice, such as “Service-SMTP.eu”
- The name of the server in your client space Service-SMTP.fr
- The port of your choice, for example 587 or 25(the list of available ports is here)
- Check “Use a username and password”
- Enter the username (login) shown in your customer space Service-SMTP.eu
- then validate by clicking OK
Go back to your account’s “Parameters” menu.
In “SMTP Outgoing Server,” select the SMTP Server you’ve just created.
Then validate by clicking OK.
The next time an email is sent, you will be asked for the password. Enter the password in your customer account Service-SMTP.eu and check “Use the password manager to remember that password” so you don’t have to enter it again.
Your sent emails will now go through Service-SMTP.eu
No more manipulations will be done, even when you log in on the go.